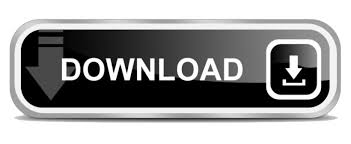
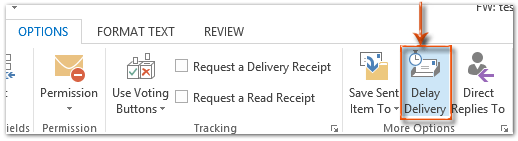
- #HOW TO DELAY DELIVERY IN OUTLOOK 2013 HOW TO#
- #HOW TO DELAY DELIVERY IN OUTLOOK 2013 FREE#
In the final step, give the rule some meaningful name, say " Delay sending email", make sure the Turn on this rule option is selected, and click Finish.
 Depending on whether you want any exceptions or not, select one or more check boxes or click Next without selected anything. To walk you through the whole process, we click Next. Or you can click Next to configure some exceptions and/or give an appropriate name to the rule. At this point, you can already click Finish to save time. The link now displays the time interval for which Outlook will delay sending of emails. This will open a small Deferred Delivery dialog box, where you type the number of minutes for which you want to delay delivery (a maximum of 120), and then click OK. In the lower pane, under Step 2: Edit the rule description, click a number of link. In the upper pane, under Step 1: Select actions, check the defer delivery by a number of minutes box. Outlook will ask you to confirm that you want the rule to be applied to every message that you send, and you click Yes. To delay sending of all emails, do not check any options, simply click Next. For example, to delay messages sent through a specific account, check the " though the specified account" box, and then click Next. If you want to delay emails that meet certain conditions, select the corresponding check box(es). Under Start from a Blank Rule, click the Apply rule on messages I send option, and then click Next. In the Rules and Alerts dialog window, click New Rule. Or, on the Home tab, in the Move group, click Rules > Manage Rules & Alerts: On the File tab, click Manage Rules & Alerts. To change this, set up a rule to delay email sending. Unless you disabled the default setting, once a message gets into the Outbox, it is sent immediately.
Depending on whether you want any exceptions or not, select one or more check boxes or click Next without selected anything. To walk you through the whole process, we click Next. Or you can click Next to configure some exceptions and/or give an appropriate name to the rule. At this point, you can already click Finish to save time. The link now displays the time interval for which Outlook will delay sending of emails. This will open a small Deferred Delivery dialog box, where you type the number of minutes for which you want to delay delivery (a maximum of 120), and then click OK. In the lower pane, under Step 2: Edit the rule description, click a number of link. In the upper pane, under Step 1: Select actions, check the defer delivery by a number of minutes box. Outlook will ask you to confirm that you want the rule to be applied to every message that you send, and you click Yes. To delay sending of all emails, do not check any options, simply click Next. For example, to delay messages sent through a specific account, check the " though the specified account" box, and then click Next. If you want to delay emails that meet certain conditions, select the corresponding check box(es). Under Start from a Blank Rule, click the Apply rule on messages I send option, and then click Next. In the Rules and Alerts dialog window, click New Rule. Or, on the Home tab, in the Move group, click Rules > Manage Rules & Alerts: On the File tab, click Manage Rules & Alerts. To change this, set up a rule to delay email sending. Unless you disabled the default setting, once a message gets into the Outbox, it is sent immediately. #HOW TO DELAY DELIVERY IN OUTLOOK 2013 HOW TO#
How to delay sending of all emails in OutlookĪll outgoing messages in Outlook are routed through the Outbox folder. Likewise, if the recipient's Outlook is closed at that moment, they will receive your message on the next start. If Outlook is closed at the delivery time that you've chosen, the message will be sent the next time you open Outlook. Emails can only be sent and received when Outlook is running.This option is only available in the desktop Outlook client, not in Outlook on the web.To re-schedule the email, choose another delivery date or time.ĭepending on your choice in step 3, the message will either be sent right away or remain in the Outbox until the new delivery time.To send the message immediately, clear the " Do not deliver before" box.In the Properties dialog box, do one of the following:.Open the message from the Outbox folder.If you've changed your mind at a later point, you can change or cancel a delayed delivery in this way:
#HOW TO DELAY DELIVERY IN OUTLOOK 2013 FREE#
While in the Outbox, you are free to edit or delete the message.
When you've finished composing your email, click Send in the message window.Ī scheduled mail will be waiting in the Outbox folder until the specified delivery time. In the Properties dialog box, under Delivery options, put a tick in the Do not deliver before check box and set the desired date and time. On the Options tab, in the More Options group, click the Delay Delivery button. On the Message tab, in the Tags group, click the dialog launcher icon. When composing a message, do one of the following:. Here are the steps to schedule an email in Outlook: If you want a specific message to go out at a particular time, the simplest solution is to delay its delivery. Delay delivery of all emails in Outlook. Delay / schedule sending of an individual message. This will give you a bit of time for afterthought and an opportunity to grab a message from the Outbox folder before it actually goes out. A more reliable way is to prevent these kinds of situations by delaying email sending for a certain interval. However, that only works for Office 365 and Microsoft Exchange accounts and has many other limitations. The good news is that Microsoft Outlook provides a way to recall a message that has already been sent. Three ways to delay send in Outlook: delay delivery of a particular message, create a rule to defer all emails, or schedule auto sending.ĭoes it often happen to you that you send a message and a moment later you wish you hadn't? Perhaps you clicked Reply All instead of Reply, or accidentally sent sensitive information to a wrong person, or just realized that your angry response was a bad idea and you need to cool down and think of better arguments.
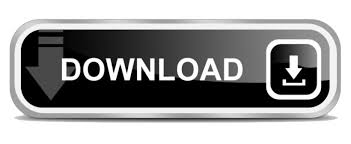
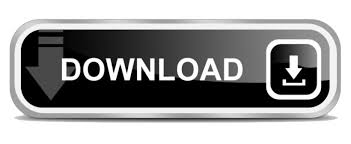
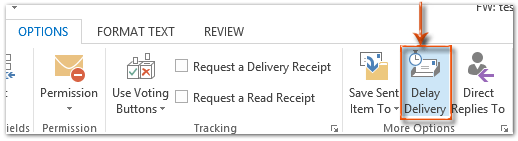

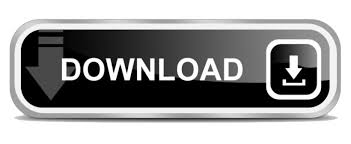

 0 kommentar(er)
0 kommentar(er)
